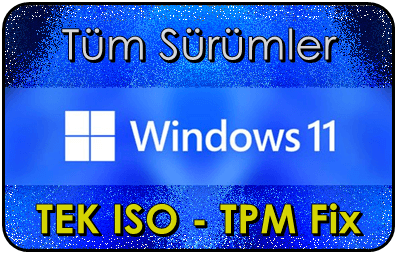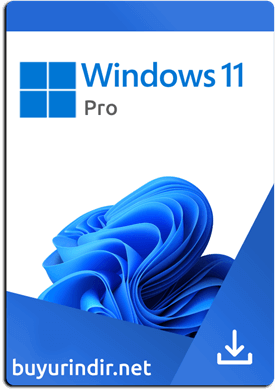Anlatımlar / İpuçları
TRWE_2012
23-12-2017, 20:03
0
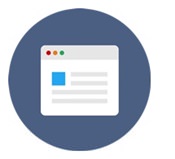
Merhabalar forum üyeleri ve takipçileri. Bugün size başka hiçbir yerde göremeyeceğiniz (okumadığınız) ve tecrübe ile sabit olan sıra dışı bir makale ile karşınızdayım.Bildiğiniz gibi Microsoft ilk Windows işletim sistemi olan Windows 1.0'ı pc kullanıcılarına sunduğunda aynı zamanda MS_DOS'un sıkıcı ve uzmanlık isteyen text arayüzünden bilgisayar kullanıcılarını kurtarmak için Windows Explorer adında C:\Windows dizini altında bulunan explorer.exe'yi sunmuştur.
Windows Explorer'in Türkçesel tam adı Pencere Gezginidir.Bu Gezgin Windows 1.0'dan Windows 10'a kadar sürekli değişim içinde olmuştur.Konumuz olan web tarayıcısını gezgin olarak kullanma benim Windows Vista'dan beri sık kullandığım bir yöntem olup internet aleminde pek bilinmyen pratik bir yöntem (artık herkes biliyor....)'dir.
Soru: Windows Explorer veya 3.parti dosya yönetim yazılımları varken, bunu niye kullanayım.?
Cevap: Evet haklısınız...! Bugünün İnternet dünyası bundan 25-30 sene önceki internet dünyasından çok çok farklıdır.Artık bilgi, anlık ulaşılabilir olmuştur.Ama, şöyle bir olumsuz senaryo düşünün.....
Olumsuz Senaryo (Varsayım):
Diyelim ki bilgisayarınızda bir takım işlemler yapıp sistemi kapatıp açtınız ve o ne hiçbir konuma erişemiyorsunuz.Bir sistem kullanıcısı (DEP) tüm erişimi size kapatmış.Evet sisteme format atacaksınız ama Belgeleriniz,Videolarınız,Resimleriniz,Müzikleriniz var ama erişemiyorsunuz ve bu durum canınızı fazlasıyla sıkıyor.
Çözüm: (Web Tarayıcısını Windows Gezgini Şeklinde Kullanma)
Bu işlemi gerçekleştirmek için kullandığınız web tarayıcısını,(burası önemli) "Yönetici Modunda" açınız ve en üstte bulunan boş halde duran (boş değilse temizleyin) tarayıcı satır kutucuğuna;
file:///Sürücü_Harfi:/Users/Kullanıcı_Hesap_Adı (Enter Tuşuna Basınız)
Örnek:
file:///C:/Users/ (En Genel Tarayıcı Gezgin Komutu) [Windows Vista ve üstü sistemler için]
file:///C:/Users/TRWE_2012/ [Özel]
Enter tuşuna basıldığı anda TRWE_2012 kullanıcısının tüm konumları (gizli dizin ve dosyalar dahil) kullanılan tarayıcı tarafından görüntülenecek ve tarayıcı admin (yönetici) modunda başlatıldığından dolayı erişim kısıtlaması kısmen ortadan kalkacaktır.
Not: Bu arada unutmadan yukarıdaki bulunan "file:///C:/Users/" tarayıcı komutunun, Windows İşletim Sistemlerindeki (Windows Vista/7/8.1/10) Windows Gezgini karşılığı "C:\" (Kök_dizin unix/linux 'taki karşılığı da root_dizin olan ters slaç işareti (\)'dir)
Soru 2: Peki kardeşim nasıl nesne (nesne'den kasıt dizin,dosyalar'dır) kurtaracağız felç olmuş sistemden....!?
Cevap 2: Bu sorunuzun cevabını gelin adım adım ilerleyerek verelim.
1.Adım:
Sisteminize (kullandığınız bilgisayarınız kastedilmektedir) kurtaracağınız datanın büyüklüğüne bağlı olarak bir USB Flash Bellek yada USB HDD'i Evrensel Seri Yolu (sizin bildiğiniz U.S.B) yuvalarından birine bağlayınız (standart masaüstü sistemlerde önde iki arka da dört toplam altı,dizüstü sistemlerde solda iki sağda iki adet olmak üzere dört adet usb yuvası bulunur.)
2.Adım:
İşlem öncesi varsa kullandığınız Antivirüs yazılımını ve varsayılan olarak windows işletim sistemlerinde yerleşik olan Windows Defender yazılımını işlem süresi (veri kurtarma) boyunca devreden çıkartınız ki işlemler yarıda kesilmesin.
3.Adım:
Şimdi varsayalım ki Resim Dizinindeki özel resimlerinizi almak istiyorsunuz usb flash belleğe ya da usb hdd'ye ..... Yapmanız gereken ;
3.0.Kullanmaktan hoşlandığınız (alışkın olduğunuz ki "renkler ve zevkler tartışılmaz...!") web tarayıcısına sağ tıklayarak açılan sağ menüden "Yönetici Olarak Başlat" menü komut yordamını mouse ile tıklayarak web tarayıcısını yöneticisel haklarla başlatınız.
3.1.Direkt Usb Belleğe (harici başka bir konuma data aktarabilmek) için tarayıcı ayarlarından yerel indirme dizinini usb bellek dizin yolu şeklinde ayarlayınız.
3.2.Almak istedğiniz resim dizini açmak için web tarayıcı satırına ;
file:///C:/Users/TRWE_2012/Pictures/ konumuna ulaşmak için "file:///C:/Users/" satırını açarak fareyle adım adım yukarıdaki Resimler Dizinine tıklayarak açınız.(TRWE_2012 ifadesi benim hesap adım olup burası sizde değişkenlik gösterecektir.)
3.3.Resimler dizinindeyken herhangi bir resmi fareyle birkez tıklayarak açınız.Resim farklı bir sekme altında açılacaktır.Sizin burada yapmanız gereken tek hamle "resime sağ tıklayarak açılan menüden Resmi Farklı Kaydet" komutu vermeniz olacaktır.
Web tarayıcısı bir Windows diyalog iletişim penceresi açacak size bu resmi Usb flash bellek konumuna kayıt edip etmeyeceğinizi size soracaktır.Sizde bu soruya evet anlamında Tamam Butonuna basarak yanıt verdiğiniz anda usb belleğe bir kopyası kayıt edilecektir.
Bu Soru 2'in Cevap 2'sindeki üç adım;
1.Resimler
2.Videolar
3.Müzikler dizinindeki dosyalar için direkt geçerlidir.
Ya kurtarılmak istenen dosya "Özel Bir Program Tarafından Oluşturulmuş İse..." bazı tarayıcılar (özellikle Firefox) kurtarılmak istenen dosyaya tıkladığınız anda önünüze küçük bir iletişim kutucuğu çıkartır.Amaç sizin ne istediğinizi sormaktır.Buna bir örnek vererek anlatığımızı daha anlaşılır hale getirilelim.
Örnek:
Elimizde "Buyur-İndir Program İndirme Listesi.doc" adlı, uzantısı .doc olan Microsoft Ofis Word Belgesi varolduğunu farz edelim....
Maxthon ve Safari Web Tarayıcılar dışındaki tüm tarayıcılar seçimli diyalog iletişim kutusuna sahip olup biz sadece sık kullanılan iki tarayıcı olan Google Chrome ve Mozzilla Firefox Web tarayıcı ile "file:///C:/Users/" genel tarayıcı komut satırından,"Buyur-İndir Program İndirme Listesi.doc" adlı Word Belgesini ilgili herhangi bir konumdan (varsayılan Belgelerim Dizini) görüntüledikten sonra "Buyur-İndir Program İndirme Listesi.doc" adlı üzerine birkez tıkladığınız zaman Google Chrome veya Mozzilla Firefox kullanıcının önüne iki seçenek sunar.Bunlardan birincisi sistemde kurulu Microsoft Ofis Paketinde varolan Word programı (kelime işlemci yazılım) ile belgeyi açar yada sizin daha önceden "nesne indirme yolu olarak" belirlediğiniz usb flash belleğe bir kopyasını ilgili yerde oluşturur.
Web Tarayıcısını Windows Gezgini şeklinde kullanmanın "Veri Kurtarma" dışında aşağıda sıralanan maddeler için de kullanılabilir.
1.Belge okuma
2.Video İzleme
3.Resim Önizleme
4.Müzik Parçaları tek tek oynatma
Web Tarayıcısını Windows Gezgini şeklinde kullanmanın tek bir olumsuz yanı var o da "Birden fazla nesne seçiminin yapılamaması ve bundan dolayı özellikle kurtarma işleminin gereğinden fazla zaman alması...."
Bu konu ile yukarıda uzun uzadıya anlatılanların resimli uygulamaları;
# Chromium 51
# Mozilla Firefox 42
# Opera 36
tarayıcıları için birebir gösterilmiştir.Resimsel gösterimlerde kurtarma dizini olarak benim çift önyükleme işletim sistemlerinden biri olan, Windows 7 Ultimate SP1 X86 İşletim Sisteminin bulunduğu D:\ kök dizininde "Deneme" adlı dizin oluşturulacak ve buraya yukarıda uzun uzun anlatılan Resimler dizininden herhangi bir resim Deneme dizinine kurtarılacaktır.
Önce Chrome, Firefox, Opera için yerel kurtarma dizinin değiştirilmesi gösterilmesi
Opera ve Chrome Web Tarayıcıları için tarayıcı satırına;
chrome://settings/
yazıp, Enter tuşuna basınız.
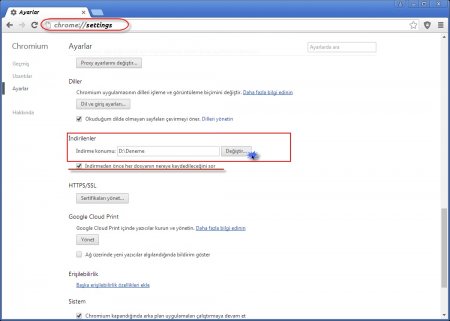
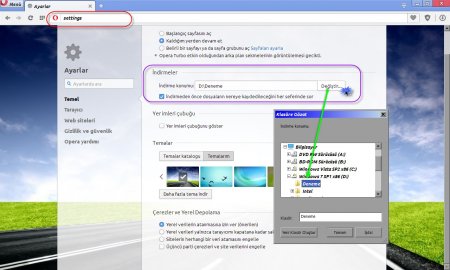
Mozilla Firefox için tarayıcı satırına ;
about:preferences#general
yazıp Enter tuşuna basınız. Ve aşağıdaki resime bakınız.
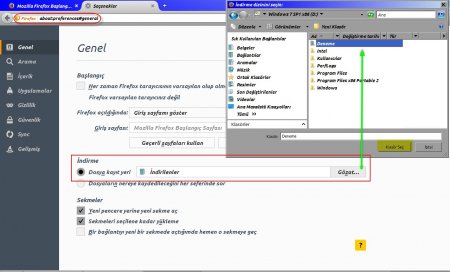
Şimdi de "Chrome,Firefox,Opera için yerel kurtarma dizinine" Resimler Klasöründen herhangi bir resmin kurtarılmasının gösterilmesi....
1.Opera ve Chrome Web Tarayıcıları için tarayıcı satırına file:///C:/Users/ genel komut satırı yazılır.
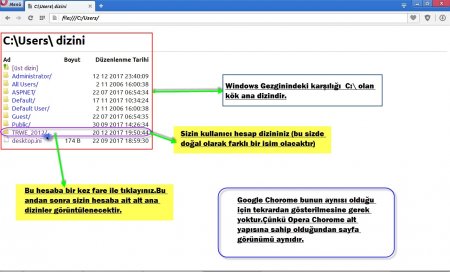
2.Mozilla Firefox İçin tarayıcı satırına file:///C:/Users/ genel komut satırı yazılır.

Data Kurtarma;
1.1.Opera ve Chrome Web Tarayıcıları için;
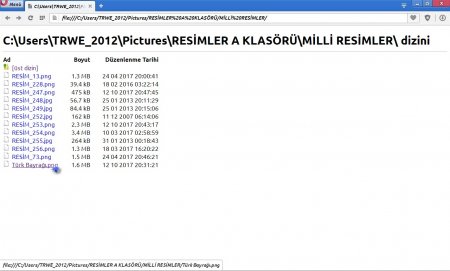
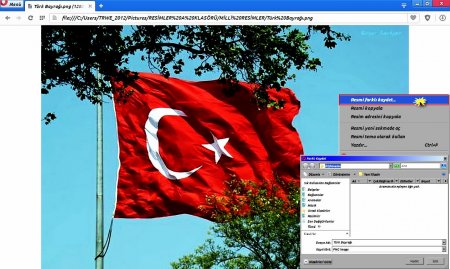
1.2.Mozilla Firefox için;
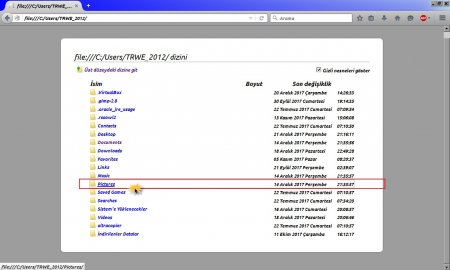
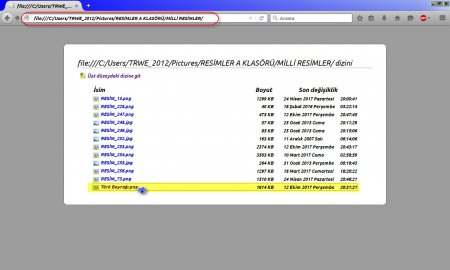
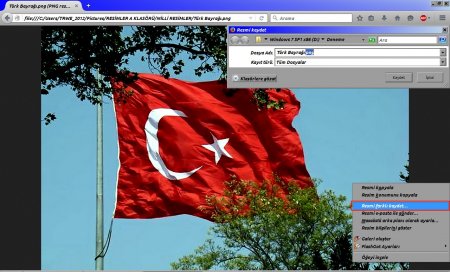
Not: Bu yazının tüm hakları saklı olup her türlü adli yaptırıma açıktır.
T.R.W.E_2012
YAZILIM EDİTÖRÜ [Alaydan Yetişme]
MADEN MÜHENDİSİ