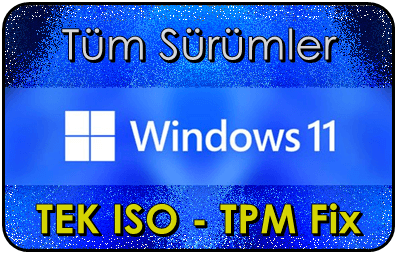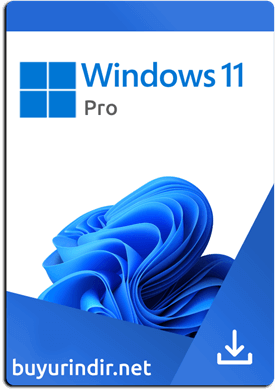Wondershare Filmora, aslında bir video düzenleme programından çok daha ötelerde, profesyonel ve amatör kullanıcılara hitap ediyor. Yazılım, bir video düzenleme ve efekt ekleme yazılımı. Wondershare'nin kalitesini barındırıyor. Firma bu sefer de iyi iş çıkarmış diyebilirim. İnceleme ve kullanımı hakkında bilgilendirme yapmak istiyorum. Malum kaliteyi kaçırmamak lazım.
Öncelikle linkleri veriyorum:
# Programın orijinal sitesi
# Programın sitemizdeki konusu
Hemen kurulum işlemini yapalım;
Setup'u çalıştırdığınızda aşağıdaki gibi bir ekran geliyor, burada Türkçe maalesef bulunmuyor.

Adımlar bu şekilde standart;

Program kurulduktan sonra Wondershare'nin sitesi otomatik açılıyor;

Kurulum bittikten sonra masaüstüne kısayol geliyor. Wondershare Filmora'yı açıyoruz;

Burada 2 adet ekran biçimi ve programın kullanım modu seçeneği yer alıyor;

4:3 Kare monitörler için önerilmektedir.
16:9 Geniş ekran yatay monitörler için önerilmektedir.
Easy Mode: Amatör kullanıcılar için önerilen mod. Burada daha az ince ayar yer alıyor. Daha hızlı sonuç alabiliyorsunuz yani.
Full Feature Mode: Geliştirilmiş mod. Burada diğerinin aksine daha çok ince ayar yer alıyor.
Anlatımda Easy Mode üzerinden gideceğim. Diğer modu kullanacak arkadaşlar muhtemelen video düzenleme işlerine meraklı olanlar olacaktır. Aşina olanlar zaten yabancılık çekmeyecektir.
Programı Easy Mode ile çalıştırdık ve bir video açma ekranımız geldi. Bu ekranda düzenleme yapacağımız videoyu seçiyoruz;

Wondershare Filmora'yı da rakiplerinden ön plana çıkaran bu olsa gerek. Çünkü bu efektler sadece bu programa özgün. Hemen ardından videoda kullanacağımız efekt temasını seçiyoruz;

Sonrasında müzik seçimi yapıyoruz. Tabiki bu isteğe bağlı. Programda hazır arkaplan müzikleri var. İsterseniz bunları kullanabilirsiniz veya "Add My Music" kısmından kendi müziğinizi seçebilirsiniz;

"Preview" sekmesine geçiyoruz. Bu kısımın yüklenmesi biraz zaman alabilir o yüzden sabırlı olun. Bu aşamada benim gibi programa rastgele tıklarsanız haliyle donacaktır :) Bitmesini bekleyelim;

Yukarıdaki ekran yükledikten sonra burada "Opening Title" kısmına videonun başında yazacak yazıyı giriyoruz. Aşağıdaki örnekte görebilirsiniz;

Burada "Closing Title" kısmına videonun sonunda yazacak yazıyı giriyoruz;

Tüm işlemlerimizi tamamladık. Sıra videoyu çıktı almaya geldi. Bir nevi dönüştürme diyelim buna.
Aşağıda belli olduğu üzere çok basit bir arayüz bizi karşılıyor. Video uzantısını seçiyoruz;

İsteğe bağlı olarak "Setting" kısmından ince ayarlara ulaşabiliyorsunuz;

Ayarları yapılandırdıktan sonra "Export" diyerek videonun işlenmesini bekliyoruz;

Bu sayede videomuz hazır oldu. Çıktı işleminde herhangi bir cihaza uygun dönüştürme yapabiliyorsunuz. Veya buna istinaden Youtube, Facebook ve Vimeo servislerine uygun dönüştürme yaparak direkt video yükleyebiliyorsunuz. Aşağıda alternatif dönüştürme seçeneklerini veriyorum;




Tüm bunların yanı sıra yazılım video işlerken donanım GPU gücünden yararlanabiliyor. Desteklenen kartlar arasında;
• AMD ekran kartları
• INTEL ekran kartları
• NVIDIA ekran kartları
Yukarıdaki 3 marka yer alıyor. Ancak model açısından yüksek bir model öneriliyor. Ben anlatımı 6600 GT üzerinden yaptım. Kullandığım ekran kartı 2006'nın ekran kartı ve doğal olarak programın bir işine yaramıyor. Çünkü ekran kartımın GPU'su bu işlemi desteklemiyor.
Böylece 6600 GT'yi dandik ekran kartı olarak sınıflandırabiliriz :) Şaka yapıyorum tabiki. Bu yazıyı internet kafede yazdığımdan dolayı buradaki bilgisayarlar böyle yani :)
Son olarak ayarlar sekmesinden bu ekrana ulaşabilir ve GPU desteğini açabilirsiniz;

Bu konuda size Wondershare Filmora ile nasıl bir video oluşturacağınızı anlatmaya çalıştım. Firmanın diğer tüm ürünleri gibi bu ürünü de oldukça başarılı. Kullanım açısından görüldüğü gibi kolay ve işini iyi yapıyor. Eğer "Kolaylıkla video oluşturabileceğim bir program arıyorum" diyorsanız mutlaka Wondershare Filmora'yı kullanmanızı tavsiye ediyorum.