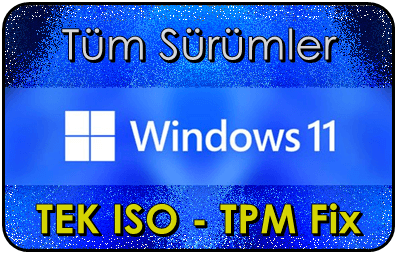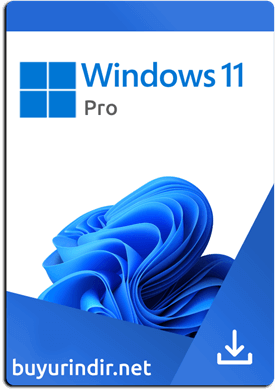Anlatımlar / İpuçları
MoonWaLker
19-06-2017, 17:09
5

iOS 11'den iOS 10.3.2'ye versiyon düşürme
iOS 11beta yüklediniz telefonunuz yada tabletiniz istediğiniz gibi çalışmıyor hiç dert etmeyin. Bu anlatımımızda Apple mobil işletim sistemi olan iOS işletim sistemlerinde Beta versiyonlardan Stabil versiyonlara dönüşten bahsedeceğiz ve adım adım anlatarak sizlere yardımcı olmaya çalışacağız. Daha önce yazdığım yazdıda da dediğim gibi yedeklerinizi almayı kesinlikle unutmayınız çünkü bu basit bir yükseltme değil telefonunuzu sıfırlamış olacağız. şuanki mevcut durumdan yola çıkarak iOS 11 beta kullandığınızı düşünerek yazıyorum ve bu yazdıklarım muhtemelen önümüzdeki yıl çıkacak olan iOS 12 ve sonrası içinde geçerli olacaktır. Versiyon düşürme işlemleri şimdiye kadar hiç değişmeden devam etti çünkü.
Adımlar her seferinde aynı kalırken dosyalar değişti ve iPhone 7/7+ çıkana kadar recovery moda almak için basılan düğmeler bile ayı kaldı orta tuş tuş olmaktan çıkınca buda değişti tabi :) şimdi lafı fazla uzatmadan adım adım geri dönüş için anlatıma geçiyorum birde bu yazdıklarımla temiz kurulum işlemlerinide yapabilirsiniz.
1. Bilgisayarımıza uygun olan (32-Bit veya 64-Bit) iTunes programını burdaki linkden indirip yükleyiniz.
2. Cihazımızın modeline uygun olan ipsw uzantılı işletim sistemi dosyasını aşağıdaki linklerden indiriyoruz.
3. Bu işlemleri yaptıktan sonra cihazımızı Recovery yada DFU moda alıyoruz alıyoruz.
(Recover Mod yada DFU Mod nedir bu modlara nasıl geçilir diye sorduğunuzu duyar gibiyim ama onlarıda anlatıcam)
4. iTunes uygulamasını açıyoruz ve cihazımızı bilgisayara USB kablosuyla bağlıyoruz. iTunes cihazımızı algılıyor ve bizi güncelleme ekranına yönlendiriyor.
5. Klavyemizde bulunan Shift tuşuna basılı tutarken iPhon'a geri yükle butonuna basıyoruz ve karşımıza çıkan ekrandan indirdiğimiz ipsw dosyasını seçerek tamam butonuna basıyoruz ve iOS 10.3.2'nin yüklenmesini bekliyoruz işlemlerimiz bukadar.
Sıra geldi Recovery veya DFU Moda nasıl geçilir kısmına. Recovery Mod bu işlem için en iyi seçenektir fakat ben tamamen temiz bir kurulum olsun istiyorum derseniz bu defa DFU moduna geçmeniz gerekir.
Recovery Mode
iPhone 6s ve öncesi için
1. Cihazınızı kapatın.
2. Ana ekran tuşuna basın ve bu konumda cihazınızı usb kablosuyla bilgisayara bağlayın ve aşağıdaki ekran gelene kadar ana ekran tuşuna basılı tutun.
iPhone 7 için
1. Cihazınızı kapatın.
2. Ses kısma tuşuna basın ve bu konumda cihazınızı usb kablosuyla bilgisayara bağlayın ve aşağıdaki ekran gelene kadar ses kısma tuşuna basılı tutun.
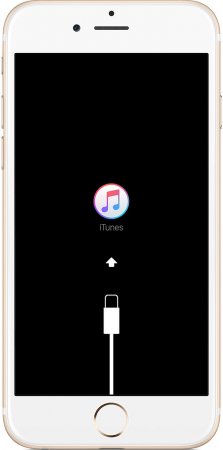
DFU Mode
iPhone 6s ve öncesi için
1. Cihaz kapanana kadar Ana ekran ve Açma kapama tuşlarına basılı tutun.
2. Ekran kapandıktan sonra 8 saniye daha basılı tutmaya devam edin ve açma kapama tuşundan elinizi çekin.
3. 5 Saniye sonra ana ekran tuşundan elinizi çekin ve siyah ekranda (yani DFU Mod) cihazınızı bilgisayara bağlayın.
iPhone 7 için
1. Cihaz kapanana kadar Ana ekran ve Ses kısma tuşlarına basılı tutun.
2. Ekran kapandıktan sonra 8 saniye daha basılı tutmaya devam edin ve açma kapama tuşundan elinizi çekin.
3. 5 Saniye sonra ses kısma tuşundan elinizi çekin ve siyah ekranda (yani DFU Mod) cihazınızı bilgisayara bağlayın.

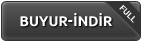
9.7-inch iPad 2017 (WiFi)
9.7-inch iPad 2017 (Cellular)
12.9-inch iPad Pro (WiFi)
12.9-inch iPad Pro (Cellular)
9.7-inch iPad Pro (WiFi)
9.7-inch iPad Pro (Cellular)
iPad Air 2 (6th generation WiFi)
iPad Air 2 (6th generation Cellular)
iPad Air (5th generation WiFi + Cellular)
iPad Air (5th generation WiFi)
iPad Air (5th generation CDMA)
iPad (4th generation CDMA)
iPad (4th generation GSM)
iPad (4th generation WiFi)
iPad mini 2 (WiFi + Cellular)
iPad mini 2 (WiFi)
iPad mini 2 (CDMA)
iPad mini 3 (China)
iPad mini 3 (WiFi)
iPad mini 3 (Cellular)
iPad mini 4 (WiFi)
iPad mini 4 (Cellular)
iPhone 5 (CDMA)
iPhone 5 (GSM)
iPhone 5c (CDMA)
iPhone 5c (GSM)
iPhone 5s (CDMA)
iPhone 5s (GSM)
iPhone 6
iPhone 6 Plus
iPhone 6s
iPhone 6s Plus
iPhone 7 (iPhone9,1)
iPhone 7 Plus (iPhone9,2)
iPhone 7 (iPhone9,3)
iPhone 7 Plus (iPhone9,4)
iPhone SE
iPod touch (6th-generation)